Export Mailbox from Outlook Mac – Ways to Export Outlook Data
Summary – There are users who want to export mailbox from Outlook Mac and have surfed the internet for various solutions but haven’t gotten any successful ones. In this blog, we will be explaining the process to download emails in the best and easiest way possible. Stick to the blog for all the information on exporting mailbox.
All the data stored in your Outlook for Mac account may be taking up a lot of space in the mailbox. If this is your case, you can archive the data including the emails, contacts, etc., and store the data on your system.
Now, it is important to export data from Outlook for Mac for two reasons. One being the clearing up space in the mailbox for future emails and other data. The second one being the backup. It is important to always have a backup of the data that is precious to you.
There can be a lot of uncertainties that can cause a person to lose their data and never be able to restore it. The solution mentioned here will help you not only make space in your mailbox but also have a backup for it. Let’s get right into it.
How to Export Mailbox from Outlook Mac?
For the exportation process, you can go for two methods. One of these is to export the data as an archive and save it to your system anywhere. The second method is to convert these files to file format supported by MS Outlook for Windows. By doing so, you can always have a backup of the mailbox if you find the manual method not convincing enough.
Directly jump to the respective sections:
1. Download Archive for Outlook Mac
2. Convert Archive to Outlook for Windows File Format
Choose your solution and find the working for both in the following sections.
Manual Way of Exporting Mailbox from Outlook Mac
1. Launch Mac Outlook on your Mac system and click on the Tools tab.
2. Now, choose the Export option.
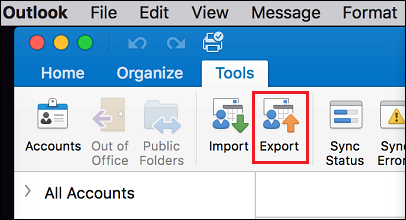
3. You will be redirected to the Export to Archive File (.olm) window.
4. Choose the items you want to export and hit Continue.

5. Here, choose the Download folder in the Save as a field.
6. Finally, hit the Save button and the process will start.

7. As soon as the process is finished, you have to click on Finish to end the procedure.
If you are not satisfied with this method, you can go for the next method to convert the resultant file to an Outlook file for Windows i.e. PST.
Top-Notch Solution to Export Mailbox from Outlook Mac
Once you have created an archive of the emails in Mac Outlook, you can convert them and keep them as a backup in PST file format. To do so, you will have to go for the OLM to PST Converter software since the data stored is in OLM file format.
This tool will make sure that all the data you want to convert is safe and secure even after conversion. All items from the mailbox including emails, contacts, calendars, etc. are converted at one shot. The software offers the users to split the resultant file if the data is huge and save it in desired file size at the desired location.
You can export data from Outlook for Mac with the help of this tool and keep the folder hierarchy and metadata safe during and after the exportation process. You are offered various naming conventions to apply to the files that are being converted.
Along with that, there are no file size restrictions during the conversions process. You have the liberty to export as much as you want from Mac OLM files. While converting the data, Outlook should be installed on your desktop.
Let’s not take a look at how this tool works.
Performance Steps to Export Mailbox Data from Outlook Mac
1. Launch the software and click on the Add Folder button to add the files you want to convert.

2. Choose the folder and hit Open. Click on the Next button to move forward with the process.

3. Mark the radio button beside the Export All Folders option and choose PST as the export type.

4. After that, check the Maintain Folder Hierarchy option and apply Advance Settings.

5. Click on the Change button to select the destination path for resultant files. Hit the New Folder option and hit OK.

6. Complete the process by pressing the Export.

The process will be finished in a few minutes. In the Advanced Settings, you can choose the following settings to be applied and save them:
- PST Split Option: Choose a size after which the PST file will split.
- Categories: Select the categories you want to convert data from.
- Date-Filter: Set From and To dates for selective data migration.
End Point of Blog
When you export mailbox from Outlook Mac, you don’t only get to free up the space in your mailbox, it is also useful to keep as a backup. The data is definitely really important which is why the user isn’t looking forward to deleting it without saving it someplace safe. Now, you can save your data in the Mac Outlook supported file format only or you can choose to save it as Windows Outlook supported file i.e. PST file format as well.

