Office365からのメールを保存するにはどうすればよいですか? 効果的なガイドの使用
Office 365 は、Microsoft が提供するサブスクリプションと関連サービスのグループです。Excel、PowerPoint、Word などの複数の種類のアプリが含まれています。これらは Office 365 内で利用でき、最新のセキュリティ特典や、Skype for Business Server、ホストされた Exchange メール サーバー、SharePoint などのビジネス環境向けのクラウドベースのツールとともに継続的に更新されます。ただし、この記事では、PC に Office365からのメールを保存する 方法についてのみ説明します。詳細については、この記事をお読みください。
ユーザークエリ
My Office365サブスクリプションプランの有効期限が切れています。 コストがかかりすぎるので、これを続けたくありません。 したがって、Office365メールボックスのバックアップが必要です。 では、Office 365からデスクトップ、デスクトップに電子メールを保存するにはどうすればよいですか?
ここで、Office 365 からメールをダウンロードする理由を説明します。次に、簡単な手順で解決策を説明します。1 つずつ始めましょう。
Office365からのメールを保存する一般的な理由
Office 365 からのメールの保存で問題に直面しているユーザーが多数います。そのうちのいくつかを以下に示します。
アーカイブ: 将来の緊急事態に備えて、すべての重要なメールのコピーを保存しておくのは良い習慣です。
バックアップ: 多くのユーザーは、メールをローカル PC に保存するためにバックアップを作成しています。これは、破損、データ損失、脅威などのケースを回避する唯一の方法です。また、クラウド プラットフォームでは、Microsoft Outlook などのデスクトップ メール クライアントと比較して、ハッキング、アカウント テープ、ネットワーク パケット分析などにより、データ損失の可能性が高くなります。データを安全に保つには、Office 365 のバックアップを作成するのが最適です。
スペースの節約: PST はファイル サイズがコンパクトなため、ユーザーはクラウド スペースを節約し、問題なく保存できます。ストレージが不足している場合は、クラウド サブスクリプションをアップグレードしてストレージを増やすか、メールボックス データを削除してスペースを解放する必要があります。
この問題の原因を確認した後、時間を無駄にすることなく、Office365からメールをダウンロードする タスクをより簡単にする解決策に進みましょう。
解決策1:Office365の電子メールをコンピューターにすばやく保存する
Outlook メールをデスクトップに保存プにバッチ保存する有効な方法はあまりありません。 1 つの解決策には、メールボックス アイテムを PST ファイルにエクスポートすることが含まれます。 これは非常に無計画な作業になる可能性があります。 電子メールの書式設定とフォルダーのグレーディングは、この方法ではサポートされない場合があります。 古いバージョンの Outlook の PST ファイルにもファイル サイズ制限がある場合があります。
他の方法は単に却下され、市場で入手可能な他のソリューションに例えられる無関係な広告です。 このような代替手段には、Office 365バックアップツールなどのツールが含まれます。 複数のアカウントのメールボックス全体をこのツールから簡単に転送できます。 このツールの詳細については、ユーザーはこのツールをダウンロードして、このブログを最後まで読むことができます。
Office365からメールをダウンロードする を手動で行う方法は?
Office365からのメールを保存する 手動の方法が必要な場合。 次に、はい、以下で説明しました。この方法を実行するには、以下の手順に注意深く従うだけです。
解決策#2:Office365の電子メールをPSTに保存する
手動の方法の 1 つでは、すべてのメールを個人用ストレージ ファイルにエクスポートするように指示されています。Outlook は、メールボックス全体の個人用ストレージ テーブルまたは PST ファイルを自動的に作成します。ユーザーは、フォルダー アイテムを選択して、PST 拡張子で保存された新しい PST ファイルに移動できます。これを行うには、以下の手順に従って、MS Outlook アプリケーションで Office 365 プロファイルの構成を開始する必要があります。
- Outlook を実行し、[ファイル] >> [アカウントの追加] に移動します。
- ここで、Outlook 2016 以前のバージョンでは、O365 の電子メール アドレスとパスワードを入力して [接続] ボタンを押す必要があります。
- また、Outlook 2013 以前のバージョンでは、ユーザーは電子メール アカウント オプションを有効にして、名前、電子メール アドレス、パスワードを入力します。
これで、MS Outlook デスクトップ クライアントがシステムにインストールされました。以下の手順を繰り返して、Office365 のメールを PST ファイルに保存します。
- まず、OutlookデスクトップアプリケーションでOffice365アカウントを構成します。
- 次に、[ファイル] >> [インポートとエクスポート]に移動します。
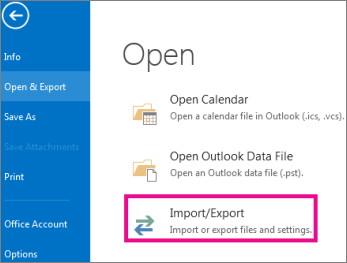
- これで、インポートおよびエクスポートウィザードが開きます。
- これから、[ファイルにエクスポート]を選択します。
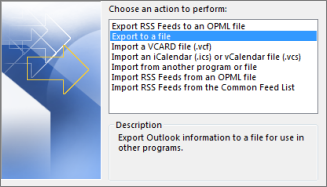
- 次に、[Outlookデータファイル]を選択して、PSTファイルでメールボックスのコンテンツを転送します
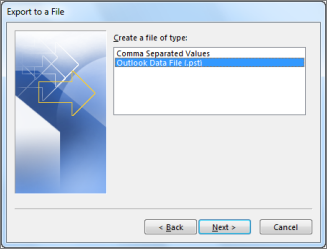
- また、[サブフォルダーを含める]の横のボックスにチェックマークを付けてください。
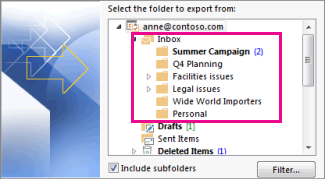
- 最後に、[完了]をクリックしてエクスポートプロセスを開始します。

解決策3:Office365の電子メールをPDFとして保存する
Microsoftは、デフォルトの名前を付けて保存タイプとしてPDFを提供していません。 Outlook メールをデスクトップに保存保存がため、ここでは2番目の方法について説明しました。 このため、電子メールは最初にHTML形式で保存することが不可欠です。 次に、HTMLファイルをWordで開き、最後にPDFで保存します。 以下は、Office365の電子メールをPDFとして保存する手順です。
- まず、前のソリューションでラベル付けされているように、電子メールファイルをHTML形式で保存します。
- 次に、Microsoft Wordを開き、[ファイル] >> [開く]に移動します。
- ここで、最初のステップで保存したHTMLファイルを選択します。
- 次に、[ファイル] >> [名前を付けて保存]に移動します。 ドロップダウンボックスからファイルタイプとしてPDFを選択します。
- 最後のステップで、[保存]ボタンをクリックしてプロセスを完了します。
解決策 4: Office365からメールをダウンロードする Web メールを HTML 形式で PC にダウンロード
- システム上の「Office 365」アカウントに移動します。
- 次に、HTML 形式で保存するメールを参照します。
- ページを右クリックし、「名前を付けて保存」オプションをクリックします。
- 開いたファイル エクスプローラー ダイアログ ボックスから、出力ファイルを保存する場所を選択します。
- 次に、「名前を付けて保存」オプションから Web ページを選択し、保存タブをクリックします。
結論
多くのユーザーが Office365からのメールを保存する を検索しています。そこでこの記事では、この要件を考慮し、この状況を簡単にする優れたソリューションについて説明しました。Office 365 から大量のメールを手動で保存することはできません。しかし、心配する必要はありません。このブログを読めば、問題なく考えられるすべてのソリューションを入手できます。
よく寄せられる質問
Q 1: このソフトウェアを Windows 10 マシンで実行できますか?
はい、ユーザーは Windows 10 およびそれ以前のバージョンのデスクトップに Outlook 電子メールを簡単に保存できます。
Q 2: このツールを使用して Office 365 からのメールを一括保存できますか?
はい、この自動化ツールには、複数の Office 365 アカウントからのメールを問題なく同時に保存できる機能バッチ モードが用意されています。
Q 3: 異なるメールボックスに大量の Office 365 メールがあります。 ただし、重要なメールは PC に保存したいと考えています。 このツールを使用するとそれが可能になりますか?
はい、このツールを使用すると、Office365からのメールを保存するためにデータを移行するフォルダーのみを表示できます。

